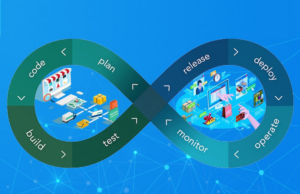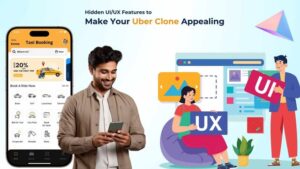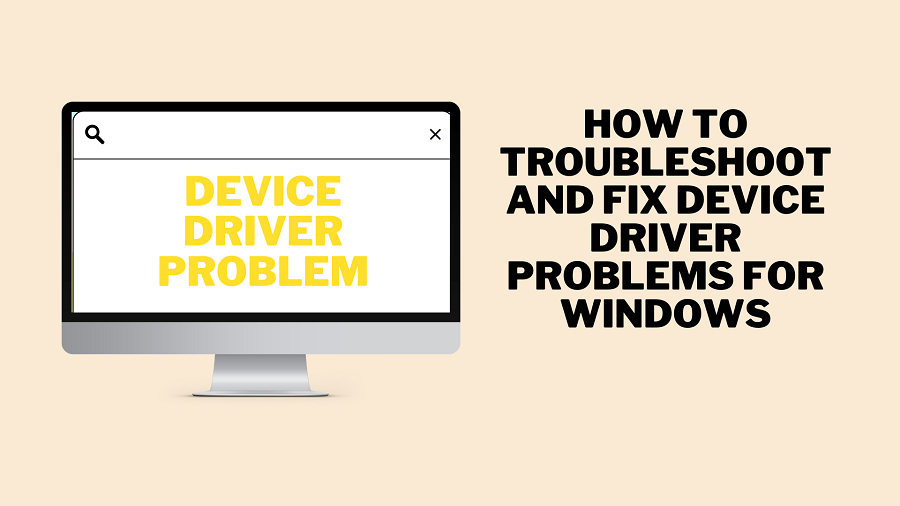
fix common driver problems
We are all familiar that Windows 10 come with driver support for a wide range of devices, however, some devices still require specific drivers in order to function properly. Hardware faults in our system are the main cause of driver-related issues.
Any computer system that works appropriately needs device drivers as a vital component. Software called drivers makes it possible for hardware and the operating system on a computer to communicate effectively.
The hardware may occasionally not function normally or the computer may not support it. Problems may arise as a result of obsolete, corrupted, or missing drivers.
There’s a good probability you have a device driver issue if your machine has problematic hardware. On Windows, obsolete, corrupted, or missing drivers are the primary sources of device driver issues.
But don’t panic, these Windows driver issues can be resolved. You should update your device drivers for a variety of reasons, including this one if you want to fix common driver problems.
Let us first understand why you should keep your drivers up to date always.
Why Keep your Drivers Up to Date?
All device drivers are crucial parts of any working computer, it is a truth. Drivers are nothing more than pieces of software that help our computers’ operating systems and hardware communicate successfully.
- Applications that keep crashing or freezing
- Decreased system performance and capabilities
- Issues with the software’s compatibility and conflicts
- Various potential security issues
- Probabilities of hardware failure
- No longer able to access the recently added features
There are numerous justifications for regularly updating and scanning your computer’s device drivers. A vital component of routine system maintenance is making sure all of your computer’s drivers are up to date.
Therefore, it’s essential to fix a faulty driver when you discover it in order to stop your computer from acting strangely.
Different Ways to Keep your Drivers Up to Date
Here are various techniques for Windows driver corruption repair.
Update the drivers using the device manager
As it releases updates, Windows 10 will automatically update your drivers. However, some upgrades can damage your drivers and make them stop working. The issue can occasionally be resolved by manually upgrading the damaged driver. Follow the below steps to do so.
- To launch the Run dialogue box, press and hold the Windows + R keys.
- To access the Device Manager menu, enter devmgmt.msc and press OK.
- Verify the list of drivers and expand it if necessary.
- Find the driver who is marked with a question mark in yellow. This label lets you know which device’s driver is damaged or faulty.
- Once you have located the problematic driver, perform a right-click and choose Update driver from the menu that appears.
- Windows will automatically look online for this driver and install any updates that are available for the device.
If your computer doesn’t already have the most recent driver version loaded, manually updating it typically solves the issue. If no updates are accessible, move on to the following repair.
Reinstall the drivers
Reinstalling your driver may work if it has already been updated but is still corrupt. The steps are as follows:
- To launch the Run dialogue box, press and hold the Windows + R keys.
- To access the Device Manager menu, enter devmgmt.msc and press OK.
- Right-click on the infected driver by searching for it.
- Choose Properties from the list after that.
- Visit the Drivers tab on the properties page for your driver and note the “Driver Version.”
- Later, while downloading the driver from the website of the maker of your machine, you will require this information.
- To delete the driver from your PC, click Uninstall Device after that.
- Once your driver has been uninstalled, head to your OEM’s webpage, search for the driver edition you indicated and download it.
- Restart your computer after installing the driver.
Run the troubleshooting feature
The Windows troubleshooter application is ideal for you if you find manually resolving faulty drivers laborious. Users can solve some of the most typical issues with Windows 10 using the tool featured in the Control Panel.
With the aid of this application, Windows will automatically update or download any corrupted, missing, or broken drivers in your device. This is how to apply it:
- To bring up the Run dialogue box, press down the Windows key and R simultaneously.
- In order to access the Control Panel, type control and then click OK.
- Activate the Large Icons view option in the Control Panel.
- Following that, choose Troubleshooting from the list.
- From the menu on the left, select View all.
- Choose the issue you’re having right now from this list, then click it. The troubleshooter will run as a result.
- Click Next in the pop-up window and Windows will identify and correct the issue on its own.
Conclusion
Your system may experience issues as a result of bad drivers, which could also influence how well your device works overall. If your system’s drivers are corrupted or missing, your hardware may be unable to connect to your computer.
Fortunately, the aforementioned remedies can aid in returning the system’s drivers back to their pre-problematic condition, enabling your computer to operate at peak efficiency.
Meta Description: In this article, we have solutions to troubleshoot and fix device driver problems for the Windows system. Refer to the following blog to know more about it.